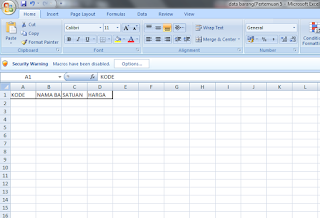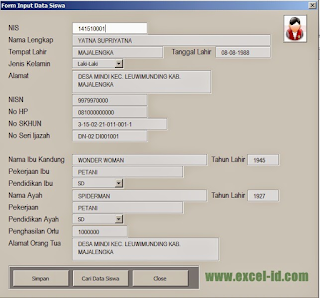Cara Membuat Record Macro
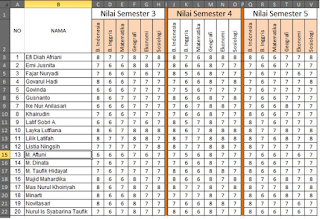
Halo, readers! Pada postingan kali ini, kita akan membuat record macro untuk memudahkan pekerjaan kita pada microsoft excel. Saya mencontohkan, jika suatu ketika kita diminta mengolah data nilai siswa untuk kepentingan ujian nasional, maka kita bisa menyelesaikannya dengan menggunakan record macro Dari data tersebut akan kita olah menggunakan record macro Langkah pertama adalah menyederhanakan tabel agar hanya bagian yang penting saja yang akan terolah. Misalnya dari Ilustrasi 1, hapus baris 1 {Semester} dan kolom A {No} sehingga tabel simpel seperti berikut: Selanjutnya adalah mengolah data awal tersebut salah satunya dengan men-TRANSPOSE data agar formatnya mirip dengan format akhir. Ini adalah salah satu langkah alternatif bagi orang awam. Dalam hal ini daftar mata pelajaran semula berada di bagian baris atas diubah menjadi bagian kolom paling kiri, sedangkan kolom nama yang tadinya berada pada kolom kiri diub...