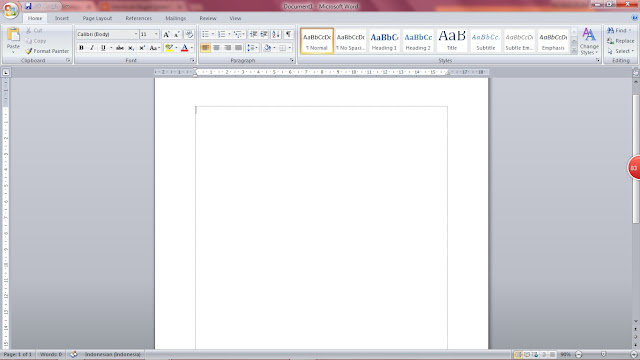Penggunaan Pivot Table pada Formulir Pendaftaran Mahasiswa Baru PKN STAN

Selamat pagi, readers ! Kembali lagi di postingan yang baru, jika pada post sebelumnya saya menjelaskan mengenai pivot table, postingan kali ini akan menunjukkan cara penggunaan pivot table pada data pribadi pendaftar PKN STAN. Langsung saja, ya :D 1. Pertama, kita harus menyediakan data yang akan digunakan untuk pivot table. Contoh data terdapat pada gambar. 2. Dan sama seperti langkah sebelumnya, klik Tab "Insert" , lalu klik Pivot Table . 3. Block range yang akan dijadikan pivot table, lalu klik OK 4. Lalu akan muncul tampilan seperti ini. 5. Atur data yang akan ditampilkan 6. Lalu akan tampak seperti ini Kita dapat menggunakan filter untuk melihat data-data lain secara mudah, contohnya seperti di bawah ini Contohnya dapat diunduh disini Selamat mencoba, semoga bermanfaat! :)