Pivot Table pada Microsoft Excel
Hello, fellas! Pada postingan kali ini, saya akan memberikan penjelasan beserta tutorial berkenaan dengan Pivot Table pada Microsoft Excel.
Apa, sih, Pivot Table itu?
Pivot Table adalah fitur pada Microsoft Excel yang memudahkan kita melihat ringkasan data berupa tabel interaktif, padat informasi, dan dapat dilengkapi dengan chart. Hasil analisa dari Pivot Table biasanya menjadi dasar laporan manajemen. Dengan Pivot Table, kita dapat menjadi lebih mudah membaca suatu data.
Baiklah, saya langsung menuju tutorialnya, I hope it will be useful for you, fellow readers! :D
 |
1. Pertama, siapkan data yang akan digunakan untuk membuat Pivot Table. Saya akan menyediakan gambar sebagai contoh data.
2. Klik Tab "Insert", lalu klik Pivot Table.
 |
| Jika data yang disajikan seperti ini, maka akan lebih mudah membacanya jika menggunakan Pivot Table. |
 |
| Setelah muncul pilihan seperti ini, pilih Pivot Table |
3. Setelah mengklik Pivot Table, maka akan muncul dialog box seperti di bawah ini
Di dalam dialog box, terdapat select a table or range. Range yang dipilih adalah yang akan dijadikan pivot table seperti yang terdapat pada sebelah kiri di dalam gambar. Jika range data yang dipilih berada di luar file yang sedang digunakan, klik use an external data source.
Lalu, setelah memilih range yang akan dijadikan pivot table, kita memilih dimana pivot table tersebut akan ditempatkan. Jika pivot table ingin ditempatkan di dalam file yang sama dengan range data yang dipilih, maka pilih existing worksheet. Jika pivot table ingin ditempatkan di file Microsoft Excel yang baru, maka klik new worksheet. Jika selesai, klik OK.
4. Setelah mengklik OK, maka akan muncul gambar seperti ini
Page Fields digunakan untuk menempatkan judul list yang kita miliki. Column Labels digunakan untuk menempatkan field-field header yang akan ditampilkan dalam kolom. Row Labels digunakan untuk menempatkan field-field header yang akan ditampilkan dalam baris. Fields yang akan ditampilkan harus dipilih terlebih dahulu, sehingga akan muncul seperti ini.
Untuk memindahkan tiap kategori ke masing-masing fields, cukup di drag saja masing-masing kategori, sehingga menjadi seperti ini.






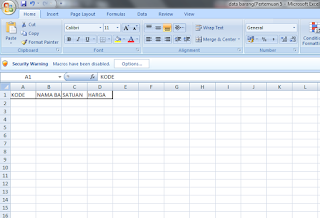
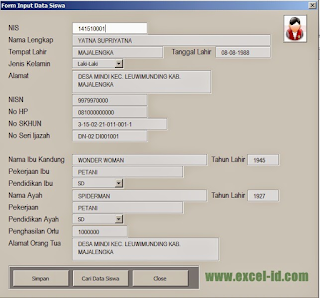

Komentar
Posting Komentar